add Xero permissions
To administer Xero API settings, ensure the necessary permissions are allocated to staff.
- Select ARM > Administration from the side navigation
- Select ‘Staff'
- Select the relevant staff member
- Adjust the relevant API settings
- Select ‘Save’

add third party software
- Select ARM Pro > Administration > API Settings
- Open ‘Third party software’
- Select ‘Add third party software’
- Select ‘Xero’
- Enter ‘Account name’
- Select ‘Confirm’
In this step, you are selecting which software your account belongs to. Specify an account name for easy identification. It is necessary to create an organisation link.
The initial data transfer options for contacts/staff/leave/payroll are only applicable to the self-client business. They will be hidden should anything other than the self-client business be selected.

add organisation link
- Open ‘Organisation links’
- Select ‘Add organisation link’
- Select the relevant ‘Account name’
- Search for + select the relevant ‘Organisation’
- Select ‘Yes’ for ‘Include payroll’ + ‘None’ for all other options
NB: To begin the process it is best not to import/export data at this stage. This step is only about establishing an electronic connection.
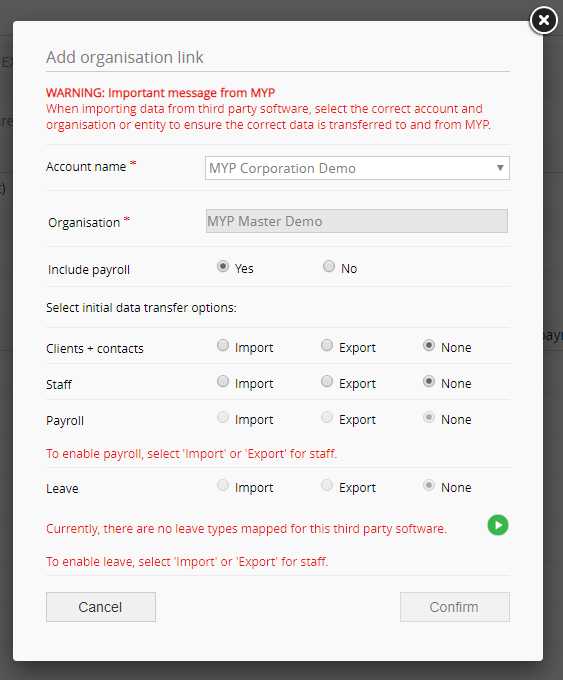
- Log in to Xero when prompted
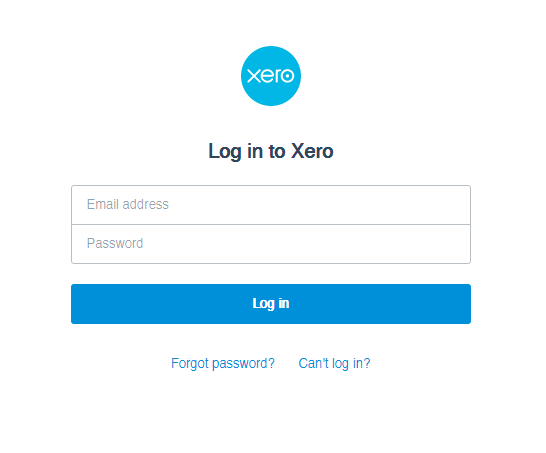
- If you only have one Xero organisation:
- Select ‘Allow access’
- If you have more than one Xero organisation:
- Select the organisation from the drop-down menu, and select ‘Allow access’
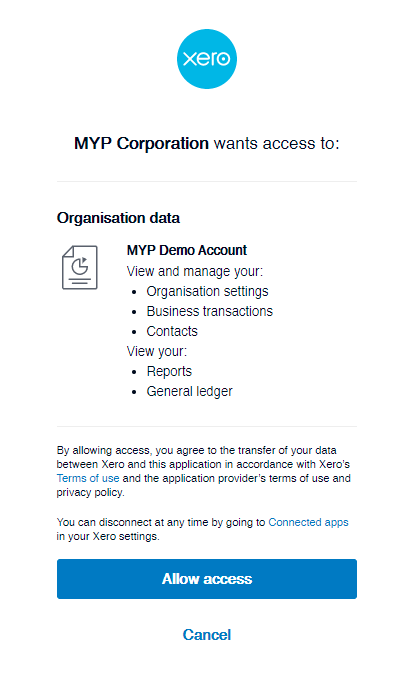
background transfers
Any long running data transfer will occur in the background and the user will be notified by email when completed with a summary of the data transferred. The email contains the following information:
- Whether the API was an import/export
- Identifies the data that was imported/exported (in this example – timesheets)
- Number of records in the API sync
- Number of successful records imported/exported
- Number of unsuccessful records imported/exported
- Reasons why records did not import/export
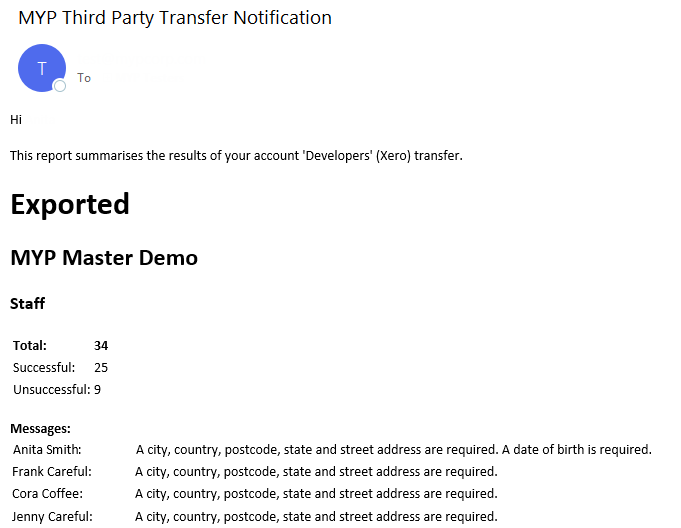
Xero contact fields
A contact in Xero can translate to either a contact or an organisation in MYP. It depends on whether the Xero contact has any sub-contacts or not. If there are sub-contacts, it is treated like an organisation. This means that different fields can come across under different circumstances e.g. we store email addresses for contacts but not for organisations.
clients
| Xero contact | MYP client |
|---|---|
| Contact name | Organisation name |
| Address | Street address |
| City | City |
| Region | State |
| Postcode | Postcode |
| Country | Country |
| Postal address | Postal address |
| Postal city | Postal city |
| Postal region | Postal state |
| Postal postcode | Postal postcode |
| Phone | Phone 1 |
| Fax | Fax |
| Website | Web address |
contacts
| Xero sub-contact | MYP contact |
|---|---|
| First name | First name |
| Last name | Last name |
module-specific Xero integrations
Xero integrates with GENIUS, PocketWatch and 94six and has settings specific to each module. MYP subscribers can access the comprehensive Xero manuals via myHelp. This includes information regarding syncing invoices, timesheets, allowances and staff leave.



FAQs
These are some of the most common errors or questions we receive for MYP/Xero integration.
Why can’t I see Administer API in in the menu?
Staff permissions have to be set to allow the Administration of API. Select Administration > Staff and update your permissions.
Can I choose specific clients or staff only to be pulled into MYP from Xero?
All active clients and staff will automatically be synced with MYP.
Why is my financial data not syncing?
Check that you have correctly mapped the standard head account and sub-accounts within the API link.
Why has some staff imported twice?
Duplicate staff entries occur when the email address in Xero and MYP is different. To ensure this does not happen again, match the correct primary or secondary email in staff links.
How do I disconnect Xero?
To disconnect Xero, select Administration > API Setting and remove the Xero link by clicking the red minus icon.

